Running Scolo For the First Time At Your Resort
There are two very specific distinctions for starting Scolo for the first time. Before proceeding please review the following.
This section covers the first time you execute the Scolo application at your resort property. There is another section for setting up individual workstations after the steps are followed here for the initial database population. That section can be reviewed here.
Regardless of which of these two instances are true, every time that the Scolo application is started for the first time on a workstation, it should be run with administrative privileges. This will allow the Scolo application to create specific registry keys for all users that may use the application on the computer. If these keys are not created as an administrator, every user on the workstation using Scolo will need to have the database connection parameters set under their login profile.
There are a number of different ways to run the application as an administrator. One method is described here for reference.
Use the right mouse button to click on the icon for Scolo in the windows start menu and select the option for ‘Run as administrator’. If you do not see this option or you encounter an error starting the application, the account you are using probably does not have elevated rights on the workstation.
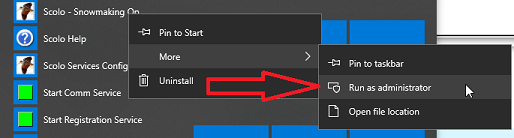
First Time Running For Your Resort
Before getting to the login screen you will see a dialog like this pop up. It signifies that this is the first install at your property and gives some guidance on logging in.
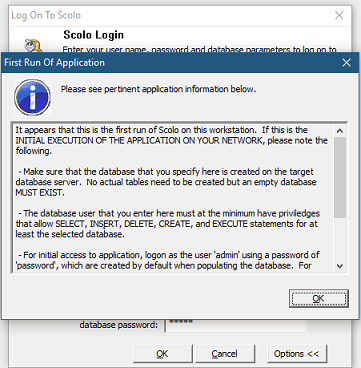
The first time you run the application on a workstation at your resort or facilities you will need to log in with the account for the default application administrator. This account is created when the database is populated with all of Scolo’s tables and procedures. The account log in name for the default program administrator is ‘admin’ and its password is simply ‘password’. The password for the administrator account will only be good for this step and by design will force you to change it to something unique for your property after successfully logging in to Scolo.
After you click the OK button you will be presented with a login dialog. Click on the ‘Options’ button to expand the login dialog box to make the database parameters viewable. Select the correct database type, the server name and other specific database connection parameters.
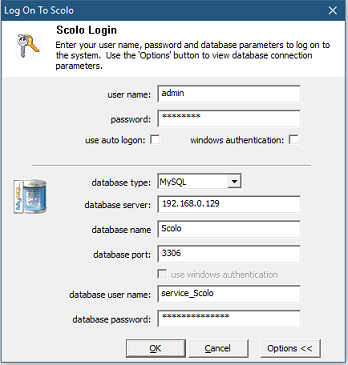
Once you have successfully logged in as the default administrator, it is wise to create another user account for yourself and other users that need access to Scolo. See the next section describing that process.